Creas tu diseño y ahora toca pasarlo a papel, pero ¿cómo tienes que preparar el archivo? Y si no sabes programas profesionales y has diseñado en Canva, ¿cómo imprimir en Canva y hacerlo bien?
Un apunte importante antes de nada: existen muchos tipos de impresión y soportes, en esta ocasión solo hablaré de imprimir sobre papel.
Todos sabemos que esto sería mejor que te lo hiciese un profesional y así asegurar el tanto, pero como nos gusta jugar con fuego y hacerlo nosotros mismos, en este post te voy a contar algunos consejos que te ayudarán a salvar la papeleta.
Es más, te voy a explicar cómo imprimir en Canva y hacerlo bien, desvelándote algunos problemas que te puedes encontrar y otras cosillas que desde la propia plataforma no te cuentan y que me he encontrado investigando un poco.

¿Cómo enviar un archivo a imprimir?
Lo primero que debes hacer, incluso antes de empezar a crear tu diseño, es buscar una imprenta o una plataforma online de impresión y preguntar, o mirar, qué tipo de archivo quieren que les envíes y las especificaciones de impresión.
· Si imprimes en imprenta
Normalmente los archivos que a la imprenta le gustan son vectoriales, dependiendo del proyecto pueden quererlo en abierto o no.
Archivos en Illustrator, InDesign o pdf. Este último es el más común.
Los documentos deben estar en colores de cuatricromía (CMYK), con imágenes en alta resolución (300 dpi), un sangrado de 3-5 mm según el tamaño del diseño y ¡ATENCIÓN! con las tipografías adjuntas o trazadas.
- COLOR: Para imprimir son necesarios colores de imprenta. Los colores CMYK, para que lo entiendas, son como los cartuchos de la impresora de casa: azul, magenta, amarillo y negro.
- RESOLUCIÓN: la resolución de una imagen para que se vea bien al ser impresa debe tener 300 dpi mínimo a tamaño real de impresión. Menos que eso haría que se viera pixelada.
- SANGRE: es un borde exterior que se deja para evitar que queden pequeños márgenes blancos al cortar el documento con la guillotina.
- TIPOGRAFÍAS: si el archivo es un Illustrator o InDesign debes incluir la carpeta con las tipografías que hayas usado o trazarlas. Trazar o crear contornos de una tipo básicamente significa que esa tipo se transforma en un dibujo y cualquier dispositivo puede leerlo para imprimir. Si una tipografía no se convierte en trazados, al abrir el documento en un ordenador que no la tenga incluida en su sistema, este la cambiará por cualquier otra o no la reconocerá.
Al guardar un archivo como pdf desde un programa de diseño profesional, las tipografías directamente se convierten en “dibujo” y te ahorras tener que enviarlas a la imprenta. Es la manera más cómoda de generar archivos para impresión.
· Si imprimes en plataformas online
Suelen tener un espacio en el que te indican cómo enviar el archivo.
Suelen pedir documentos en pdf o jpg, por norma general.
En este caso también deben ir en CMYK, 300 dpi y con sangrado (ellos suelen indicar cuál necesitan).

¿Cómo preparo mi archivo en Canva?
Es muy fácil y solo tienes que seguir estos pasos:
· Antes de empezar a diseñar deberías haber puesto el sangrado que da el programa por defecto, si no lo has hecho puedes activarlo en este momento. Puede que al hacerlo tengas que mover o ampliar algo el diseño, por eso es mejor contar con él desde el principio.
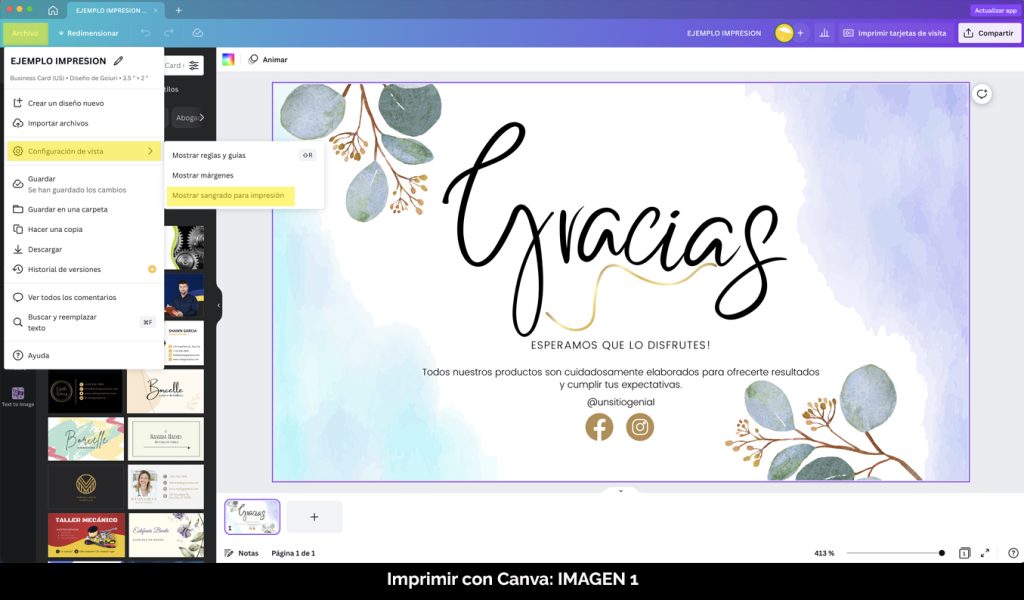
· Verás que te genera un margen alrededor, eso es el sangrado. Ahora deberás hacer que el diseño llegue hasta el final, es decir, que vaya a sangre.
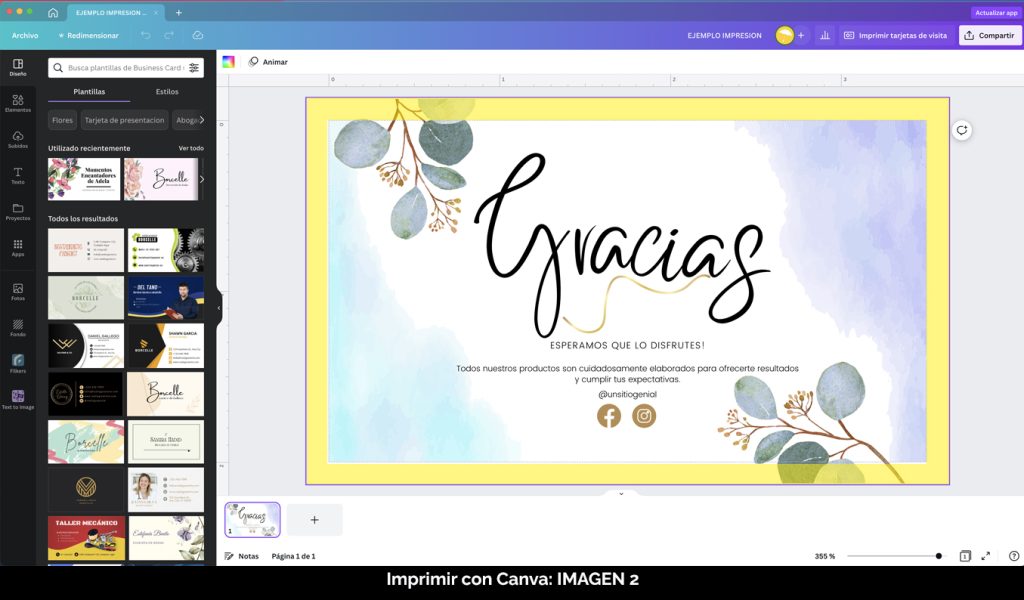
· Si lo hubieras hecho desde el principio te ahorras el tener que mover ahora las cosas porque puede que no queden como querías. Así que, recuerda poner el sangrado al principio del diseño.
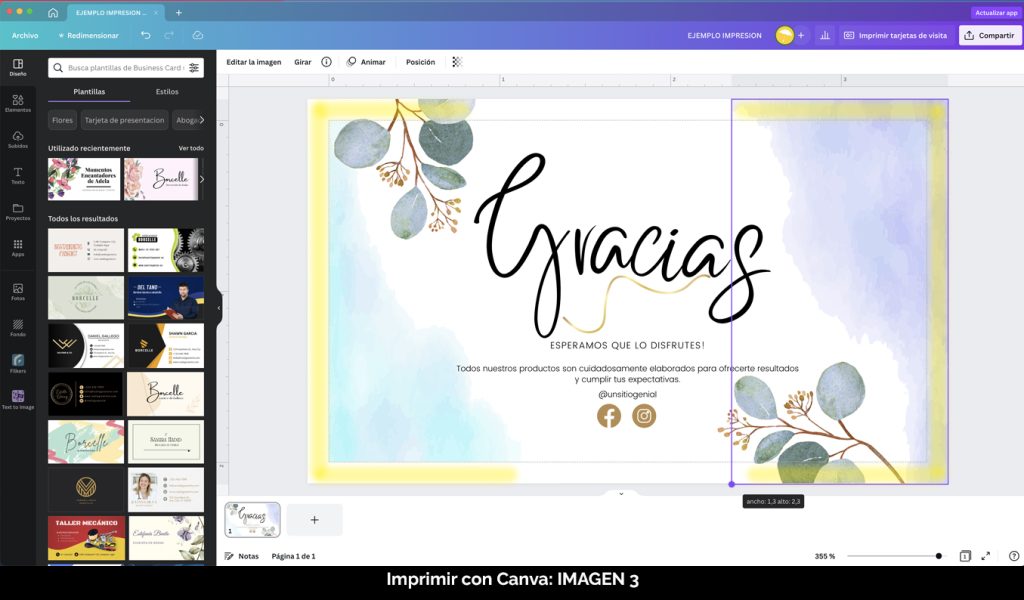
· Ahora toca descargarlo para enviar a imprimir.
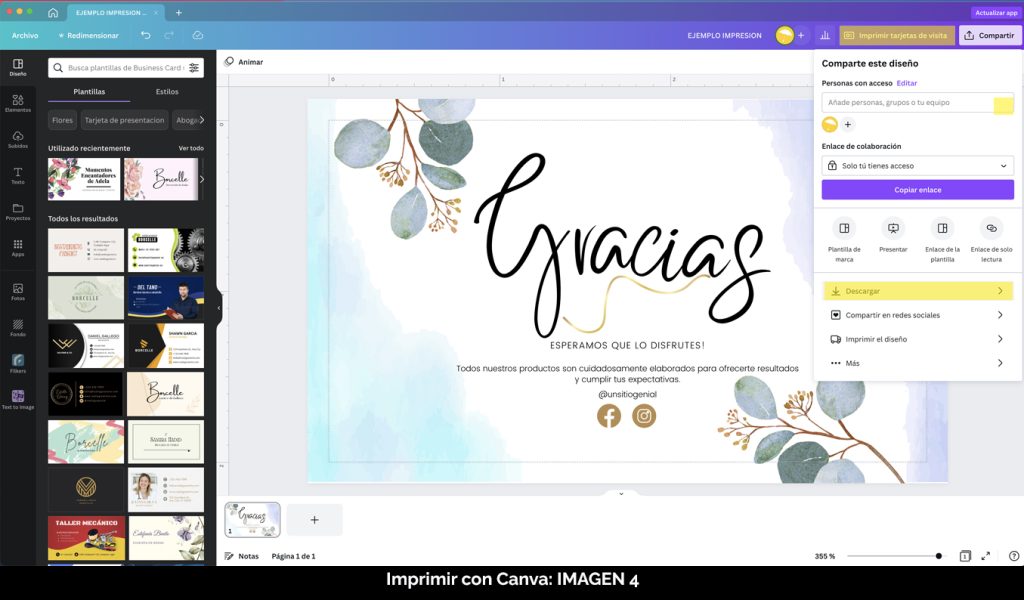
· Elige el tipo de archivo. Según lo que hemos hablado lo suyo sería optar por PDF para impresión, pero
¡CUIDADO! Que esto no te lo dicen en Canva:
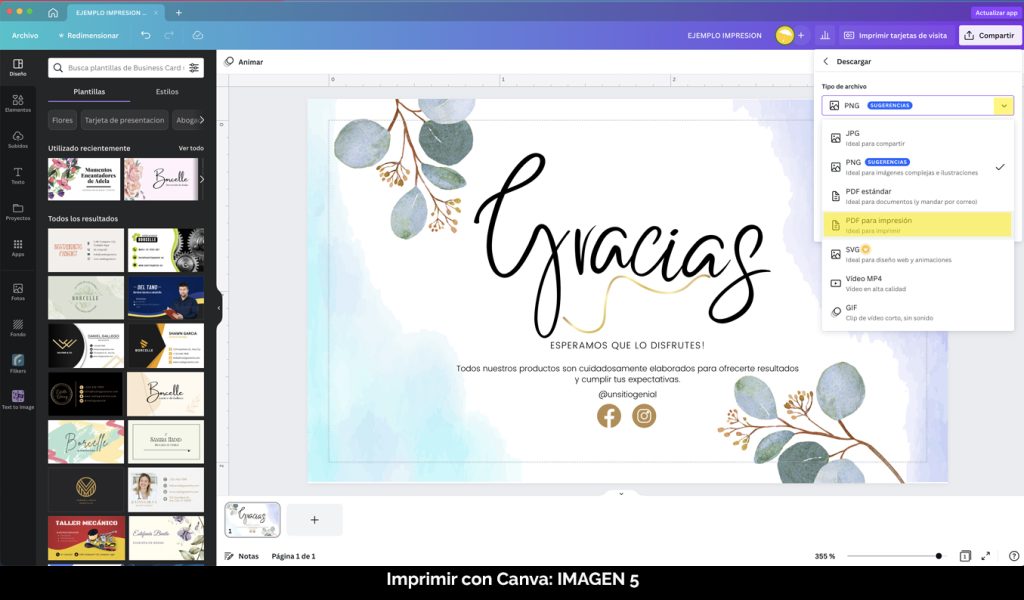
¿Recuerdas cuando te he hablado de incluir las tipografías o trazarlas? Pues bien, Canva no convierte las fuentes en trazados y si el ordenador o programa en el que se abre el documento no reconoce la fuente que hayas usado, te la cambiará por cualquier otra o dará error. ¡Boom!
Así que para acertar, más vale que uses tipografías que hayas subido tú al programa (te recomiendo las de Google Fonts).
· Otro tema conflictivo: ¡recuerda cambiar el perfil de color de RGB (que Canva da por defecto) a CMYK que es el de imprenta. Y para acabar, marca la casilla de marcas de corte y sangrado.
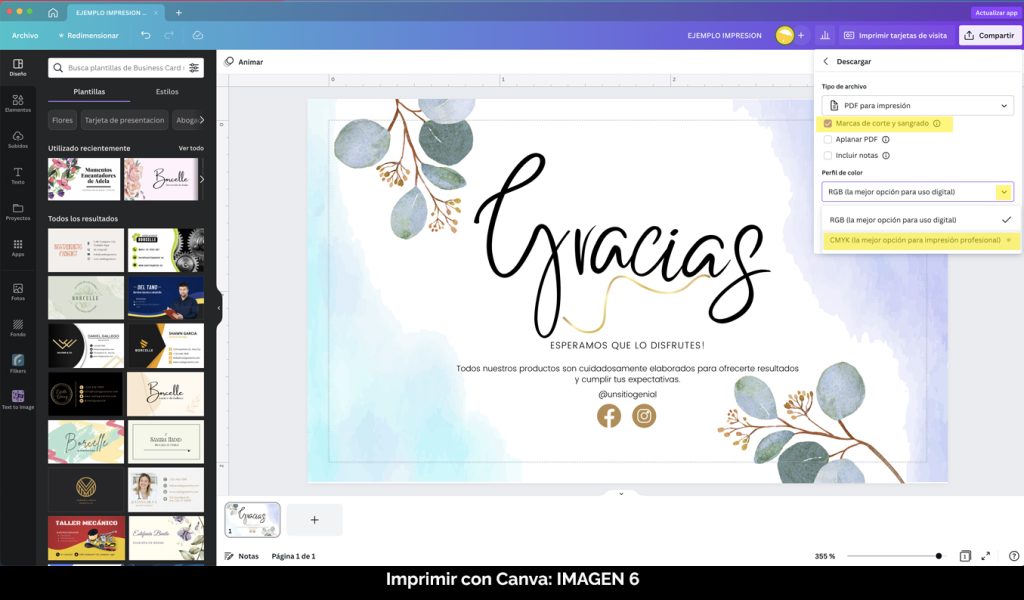
Canva trabaja con colores digitales y estos cambian de tonalidad al imprimir sobre papel. Para mí es uno de los grandes inconvenientes de diseñar para imprimir con este programa. Te la juegas a que el color que hayas elegido no se parezca un huevo a una castaña al salir de la imprenta.
Esto tampoco te lo explican en Canva. ¡El que avisa no es traidor!
· Te muestro un ejemplo de cómo se vería este diseño si no envías la carpeta de tipografías al impresor. El programa no está reconociendo la tipografía y habría que reemplazarla por otra.
Por otro lado, ¿ves cómo los colores se han oscurecido? Eso es el cambio de colores digitales de Canva (hexadecimales) a colores de imprenta (CMYK).
Ten en cuenta que todos los colores cambian aunque sea un poquito, es normal. Pero vigila que hay algunos que cambian mucho. Lo mejor es pedir una primera prueba por si acaso.
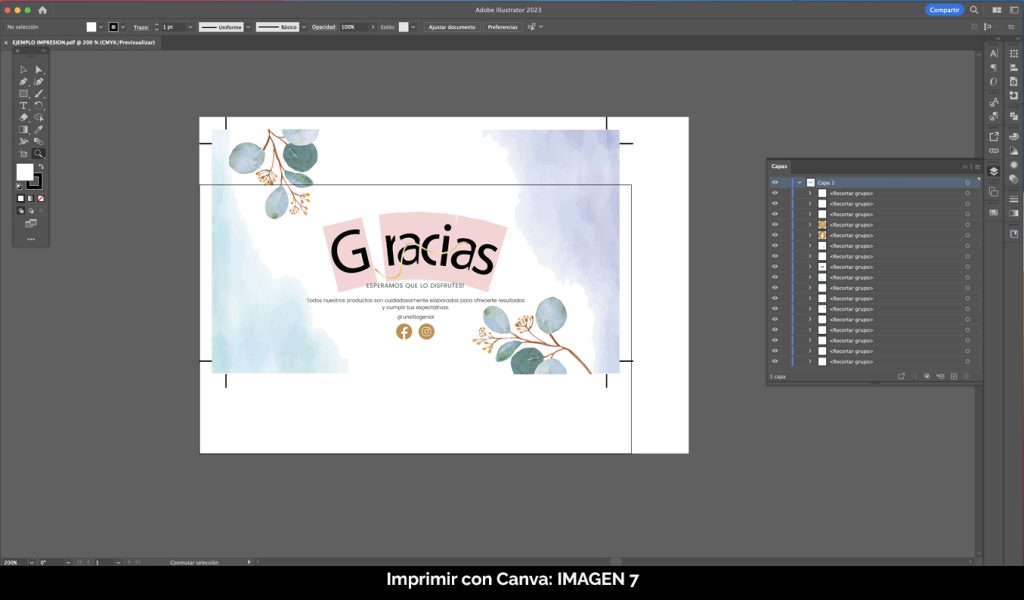
· Al acabar este proceso, si todo está bien, así es como se vería el documento al ir a imprimir.
Archivo en alta resolución con sus marcas de corte y en CMYK.
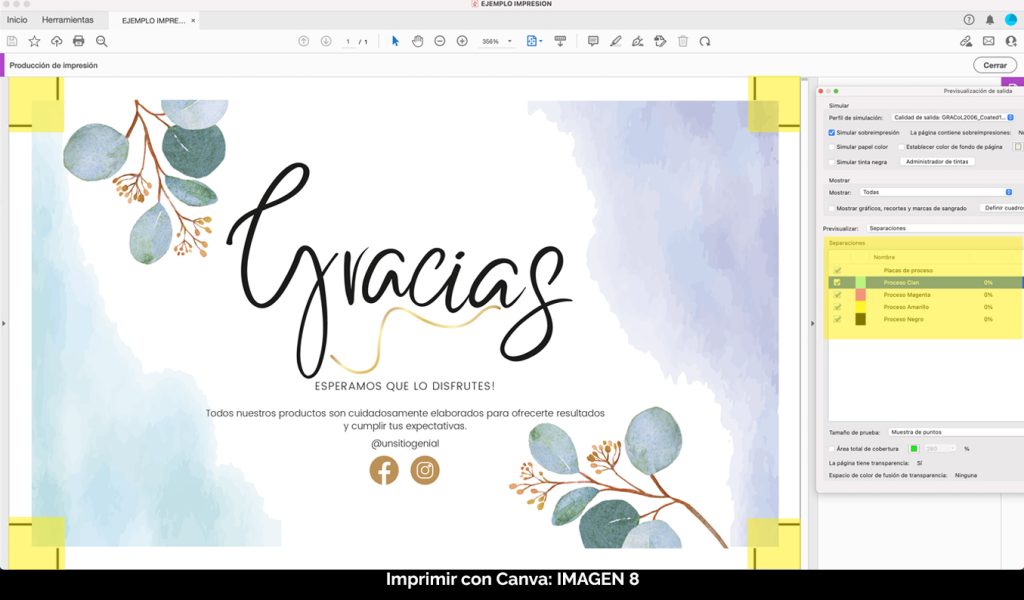
¿Y si he usado una tipografía de Canva y no la consigo encontrar fuera del programa?
Hay otra opción para descargar el archivo y que mantenga las tipografías que es guardándolo como JPG. Este no es el archivo más recomendado para imprimir, y tengo que advertirte que puedes encontrarte problemas de resolución.
He realizado varios intentos y me he encontrado diferentes resultados por eso no puedo asegurarte que salga perfecto si lo haces de esta manera.
Una posibilidad es descargarlo y hacer una prueba en imprenta para ver cómo sale. Ya te digo que imprimir desde un jpg de Canva no es la mejor opción, pero si no puedes hacerlo de otra manera esta sería una opción.
Aunque para la próxima vez recuerda utilizar tipografías que tengas en tu haber.
Igualmente, y para que no se diga, si tienes que imprimir algo importante mejor que te lo haga un diseñador y así te evitas dramas y sustos.
Si tienes cualquier duda puedes contactar conmigo aquí o seguirme en mi cuenta de Instagram para más información sobre diseño, redes, marketing…
¡Espero que esta información te haya sido de utilidad!
